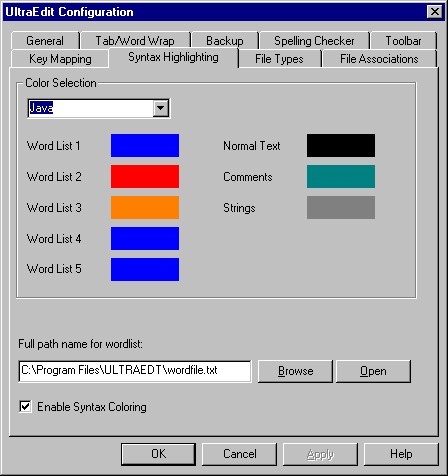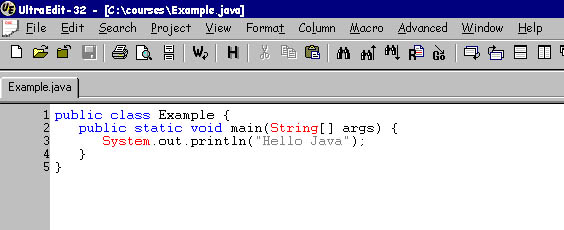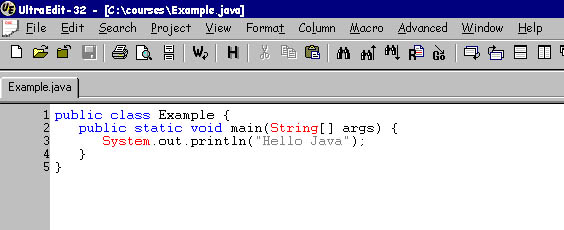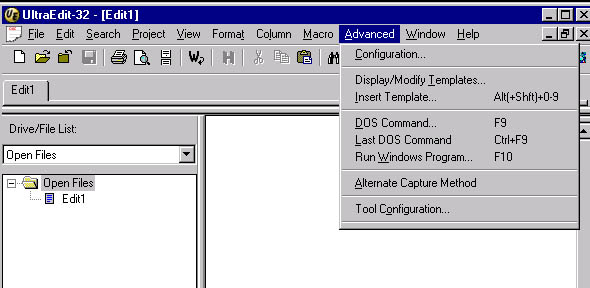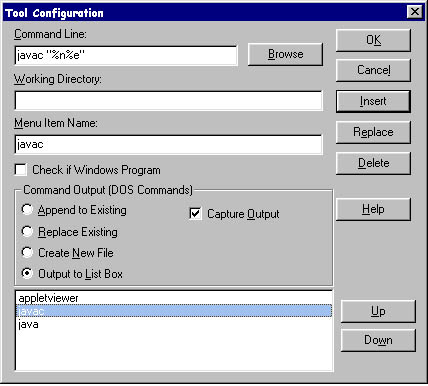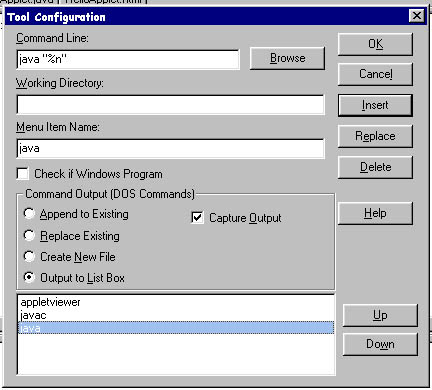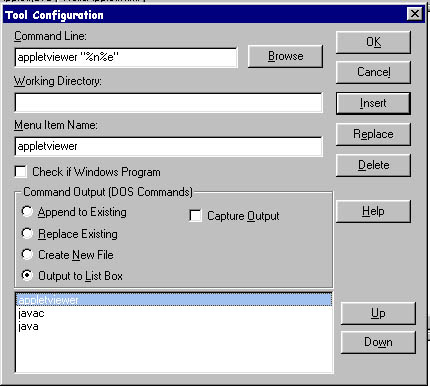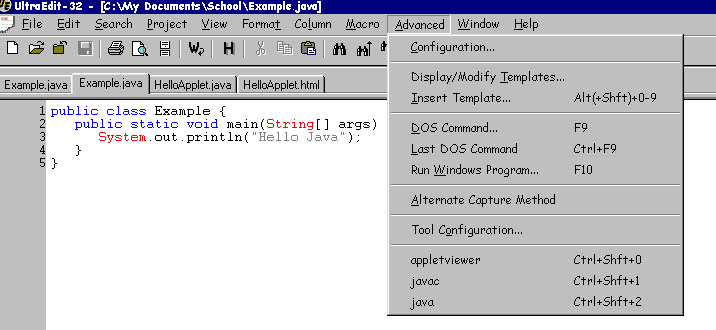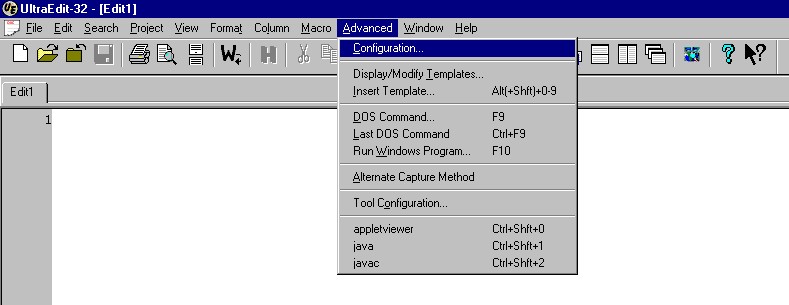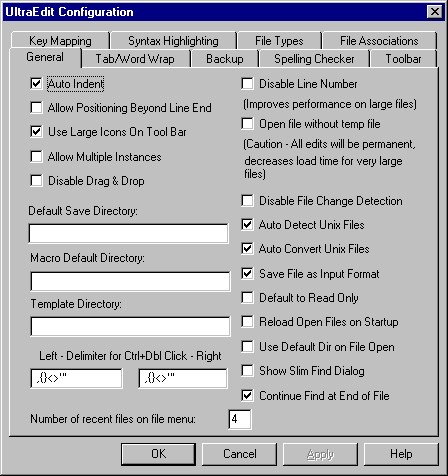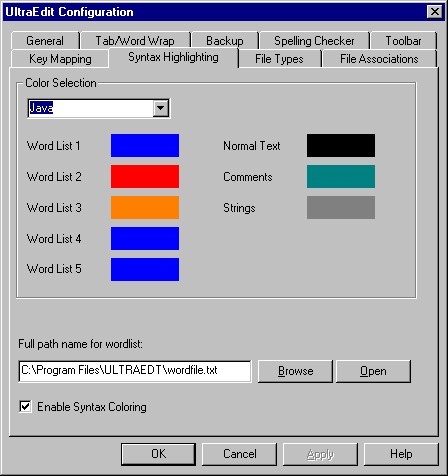How to use UltraEdit
-
Using UltraEdit as a text editor
-
Set up Advanced menu for compile and run Java Program
-
Using the menu
-
Setting Editor Preference
You can use UltraEdit simply as an editor to create your source files,
as you would use NotePad or WordPad, and still use the JDK tools
(javac, java, appletviewer) at the DOS command prompt to compile and
run your Java programs.
However, one of the advantages of using UltraEdit over simpler editors
is that it allows you to automatically execute DOS commands. You
can configure UltraEdit so that the menu contains the DOS commands you
are interested in executing.
1 Using UltraEdit as a text editor
1) Create new file and type your Java source codes in a text file.
Choose New command from the File menu.
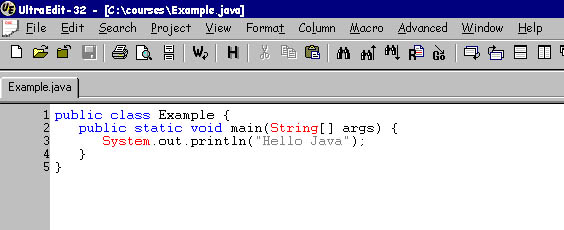
2 Set up Advanced Menu
2.1 Compile Java Program
1) Choose Advanced|Tool Configuration menu
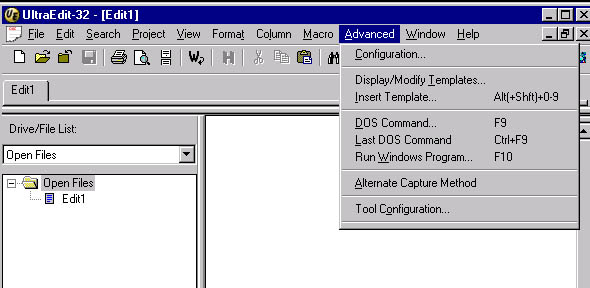
2) Type javac "%n%e" in Command Line text field.
3) Type javac in Menu Item Name text field.
4) Click Output to List Box, and Capture Output check
box.
5) Click Insert button to insert the javac command.
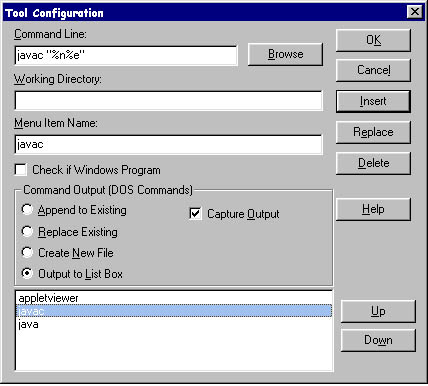
2.2 Running Java Program
1) Choose Advanced|Tool Configuration menu
2) Type java "%n" in Command Line text field.
3) Type java in Menu Item Name text field.
4) Click Output to List Box, and Capture Output check
box.
5) Click Insert button to insert the javac command.
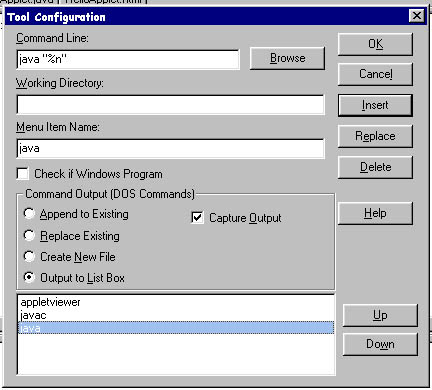
2.3 Running Java Applet
1) Choose Advanced|Tool Configuration menu
2) Type appletviewer "%n%e" in Command Line text field.
3) Type appletviewer in Menu Item Name text field.
4) Click Output to List Box check box.
5) Click Insert button to insert the javac command.
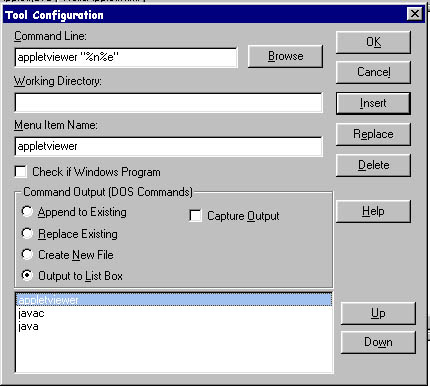
3 Using the Advanced Menus
3.1 Compile Java Source Files
1) Select the .java file.
2) Choose Advanced|javac to compile it.
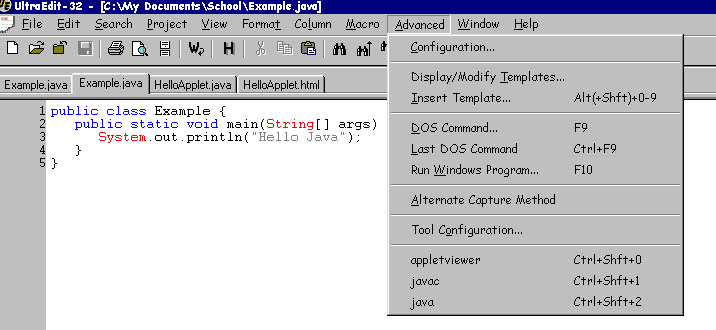
3.2 Running Java Application
1) Select the .java file.
2) Choose Advanced|java to run it.
3.3 Running Java Applet
1) Select the .html file.
2) Choose Advanced|appletviewer to start the applet.
4 Optional: Set up Editor Preference
You do not need to change the editor preferences if you don't want to,
but some of the default preferences are not ideal for writing code.
For example, when writing source code it is very useful if when the
return key is pressed, the new line of text starts off being indented by
the same amount as the previous line of text. It is also useful
if tabs are displayed as roughly 4 space characters and with syntax highlighting.
1) Choose Configuration command from Advanced Menu.
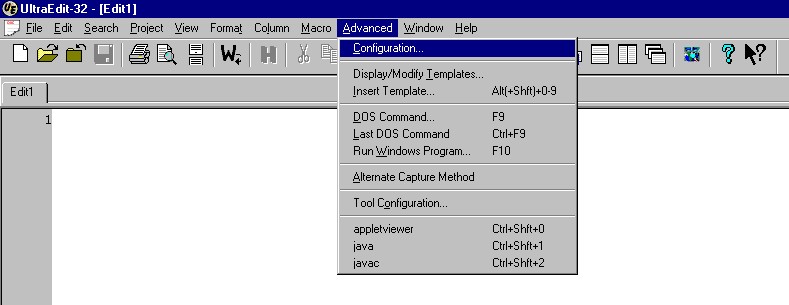
2) Select General Menu. Click Auto Indent check box to
set up auto-indent.
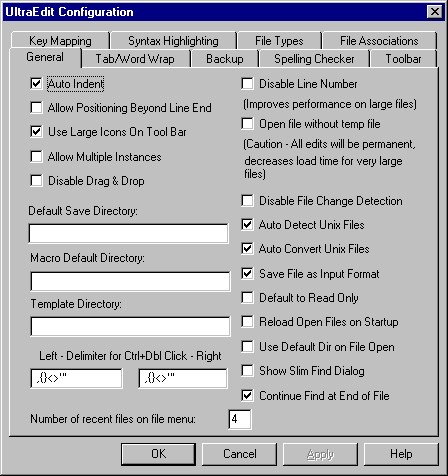
3) Select Tab/Word Wrap Menu. Change the Tab Stop value or
number of spaces to use in place of tabs from 8 to 4.

4) Select Syntax Highlighting menu. Select Java from the
Color Selection to set up the syntax color for Java program.